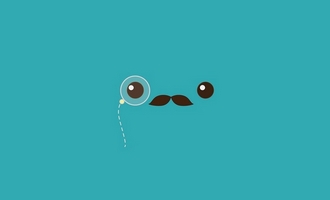在Excel打印过程中,用户常常会遇到各种难题,本文深入剖析了打印难题的常见原因,如页面设置不当、打印区域选择错误、格式调整问题等,提供了一览表形式的解决方案,包括调整页面布局、正确设置打印区域、优化格式设置等实用技巧,通过这些方法,用户可以轻松解决Excel打印中的常见问题,提高工作效率。
亲爱的朋友们,你是否遇到过这样的困扰:辛辛苦苦制作了一份精美的Excel表格,却怎么也打印不出来?别急,今天我就来给大家揭秘Excel不能打印的常见原因,并提供相应的解决方案,下面,让我们一起来看看吧!
Excel不能打印的原因
打印区域设置错误
在Excel中,打印区域是指用户想要打印的单元格范围,如果打印区域设置错误,可能会导致无法打印出整个表格。

页面设置不正确
页面设置包括纸张大小、方向、边距等,如果页面设置不正确,可能会导致打印出来的表格不符合预期。
过多
过多时,可能会导致打印出来的表格出现乱码、缺失等问题。
打印机驱动程序问题
打印机驱动程序是连接计算机和打印机的重要软件,如果打印机驱动程序出现问题,可能会导致无法打印。
Excel版本问题
不同版本的Excel在打印功能上可能存在差异,如果使用的是较老版本的Excel,可能会出现无法打印的情况。
Excel不能打印的解决方案
检查打印区域
(1)选中要打印的单元格范围。
(2)点击“开始”选项卡,找到“打印区域”组。
(3)点击“设置打印区域”,确保打印区域设置正确。
修改页面设置
(1)点击“文件”选项卡,选择“打印”。
(2)在“设置”区域,调整纸张大小、方向、边距等参数。
减少打印内容
(1)将过多的打印内容进行拆分,分别打印。

(2)在打印预览中,调整打印比例,确保打印内容在纸张范围内。
更新打印机驱动程序
(1)打开“控制面板”,找到“硬件和声音”,点击“设备管理器”。
(2)找到打印机,右键点击“更新驱动程序”。
检查Excel版本
(1)点击“文件”选项卡,选择“账户”。
(2)在“关于Excel”中,查看当前Excel版本。
(3)如果版本较老,建议升级到最新版本。
案例分析
小王在制作一份销售报表时,发现无法打印,经过检查,发现原因是打印区域设置错误,他按照上述方法修改了打印区域,成功打印出了报表。
通过以上分析,相信大家对Excel不能打印的原因及解决方案有了更深入的了解,在遇到类似问题时,可以按照上述方法逐一排查,找到解决问题的方法,希望这篇文章能帮助到大家,祝大家工作顺利!
以下是一个表格,总结了Excel不能打印的常见原因和解决方案:
| 常见原因 | 解决方案 |
|---|---|
| 打印区域设置错误 | 检查并设置正确的打印区域 |
| 页面设置不正确 | 修改页面设置,如纸张大小、方向、边距等 |
| 过多 | 拆分打印内容或调整打印比例 |
| 打印机驱动程序问题 | 更新打印机驱动程序 |
| Excel版本问题 | 升级到最新版本的Excel |
希望这个表格能帮助大家快速找到解决问题的方法。
知识扩展阅读
近期有不少用户反映在使用Excel进行打印时遇到了困难,导致无法正常打印,为了帮助大家解决这一问题,本文将详细分析Excel无法打印的原因及解决方案,并提供相关案例解释。
Excel无法打印的可能原因
-
打印机未连接或未正确安装
解决方案:检查打印机是否已正确连接到电脑,并确保打印机驱动程序已安装正确。

-
打印机设置问题
- 用户小明在使用Excel时,发现打印预览界面显示可以正常打印,但在实际打印时却提示无法打印,经过检查,发现打印设置中某些选项不正确,导致无法正常打印。
- 用户小丽在使用某些特定版本的Excel时,遇到了打印问题,经过调查,发现是因为打印机设置中的某些参数不符合当前文档的要求。
-
文档格式问题
用户在使用某些复杂的表格或图表时,发现无法正常打印,这可能是由于文档格式与打印机不支持的格式不兼容导致的。
-
电脑系统问题
用户在使用过程中遇到系统更新后出现的问题,可能是由于新系统与打印机驱动程序不兼容导致的。
Excel无法打印的解决方案
-
检查打印机连接和驱动程序
解决方案:检查打印机是否已正确连接到电脑,并确保打印机驱动程序已安装正确,如果连接有问题,可以尝试重新连接或更换连接线。
-
检查打印机设置
- 对于案例一和案例二,需要检查打印设置中的各项选项是否正确,对于案例二中的特定版本Excel,可能需要查阅官方文档或联系技术支持获取正确的设置方法。
- 对于文档格式问题,可以尝试调整文档格式或使用其他打印机进行打印,如果问题仍然存在,可以尝试在文档属性中查看支持的打印机格式列表。
-
检查电脑系统和更新
如果是因为系统更新后出现的问题,可以尝试重启电脑或恢复系统到之前的状态,如果问题仍然存在,可以联系电脑制造商或技术支持获取帮助。
相关案例解释及解决方案
打印机未连接或未正确安装
- 解决方案:用户小明在安装打印机驱动程序时出现了问题,导致无法正常打印,经过检查,发现打印机未连接或未正确安装是导致问题的原因之一,解决方法是重新连接打印机并确保驱动程序已正确安装。
打印机设置问题导致无法打印
- 在案例二中,用户遇到了打印设置中的某些选项不正确导致无法正常打印的问题,经过调查,发现是因为某些参数不符合当前文档的要求,解决方法是检查打印设置中的各项选项是否正确,并确保文档格式与打印机支持的要求相匹配,如果问题仍然存在,可以联系技术支持获取帮助。
文档格式问题导致无法打印
- 在某些情况下,文档格式与打印机不支持的格式不兼容也会导致无法正常打印,在这种情况下,用户可以尝试调整文档格式或使用其他打印机进行打印,如果问题仍然存在,可以尝试在文档属性中查看支持的打印机格式列表,如果需要更专业的帮助,可以寻求专业人士的帮助。
总结与建议
Excel无法打印的原因可能有很多种,包括打印机未连接、驱动程序问题、文档格式问题以及电脑系统问题等,针对这些问题,我们可以采取相应的解决方案,我们需要检查打印机是否连接和驱动程序是否正确安装;我们需要检查打印设置中的各项选项是否正确;如果问题仍然存在,可以联系技术支持或寻求专业人士的帮助,我们也可以在日常使用中注意预防和解决可能出现的问题,例如定期检查电脑系统和更新等。