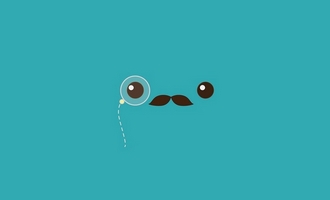随着移动互联网的发展,微信小程序已经成为了许多企业和个人展示产品、服务和信息的首选平台,在微信小程序中,如何实现文字的打印功能,让用户能够方便地查看和分享?本文将为您详细介绍微信小程序中打印文字的实现方法与技巧。
微信小程序背景介绍
微信小程序是一款不需要下载安装即可使用的应用,它实现了应用“触手可及”的梦想,用户扫一扫或者搜一下即可打开应用,微信小程序也为开发者提供了丰富的API接口和开发工具,帮助开发者快速构建和优化应用。

实现文字打印功能的方法
1、使用canvas组件
在微信小程序中,可以使用canvas组件来绘制文字,在wxml文件中添加canvas组件,并设置其宽度、高度和id属性,在js文件中通过wx.createCanvasContext()方法获取canvas的上下文,使用drawText()方法绘制文字,调用wx.drawCanvas()方法将绘制好的canvas内容渲染到页面上。
<!-- wxml文件 --> <canvas canvas-id="myCanvas" style="width: 300px; height: 150px;"></canvas>
// js文件
Page({
onReady: function () {
const ctx = wx.createCanvasContext('myCanvas')
ctx.setFontSize(20)
ctx.setFillStyle('black')
ctx.fillText('Hello World', 10, 50)
ctx.draw()
}
})2、使用第三方库
除了使用canvas组件外,还可以借助第三方库来实现文字打印功能,可以使用mpvue框架结合第三方插件mpvue-print-pdf来实现打印PDF文件的功能,需要安装mpvue-print-pdf插件:
npm install mpvue-print-pdf --save
在main.js文件中引入插件:
import Print from 'mpvue-print-pdf' Vue.use(Print)
在模板中添加一个按钮,绑定点击事件触发打印功能:
<!-- wxml文件 --> <button @click="print">打印文字</button>
在methods中定义print方法,调用插件提供的printToPDF()方法将当前页面内容导出为PDF文件:
// js文件
export default {
methods: {
async print() {
const pdfName = 'print.pdf' // PDF文件名可以根据实际需求修改
const pageCount = await Print.printToPDF({ url: '/pages/index/index', filename: pdfName, printBackground: true }) // 将当前页面URL传入printToPDF方法,导出为PDF文件并命名为指定的文件名
wx.showActionSheet({ title: '打印成功', itemList: ['打开PDF'], success: res => {
if (res.tapIndex === 0) { // 如果用户选择打开PDF文件,使用wx.openDocument()方法打开PDF文件链接(此处需要后端提供PDF文件下载链接)
wx.openDocument({ filePath: '/path/to/' + pdfName, fileType: 'pdf', success: () => {}, fail: err => {} })
} else if (res.tapIndex === 1) { // 如果用户选择取消打印,可以在这里执行其他操作,例如返回上一页或清空打印任务等
} else if (res.tapIndex === 2) { // 如果用户选择重新打印,可以在这里执行其他操作,例如清除之前的打印任务等,然后再次调用print()方法进行打印
} else if (res.tapIndex === 'cancel') { // 如果用户选择取消操作或关闭弹窗框,可以在这里执行其他操作,例如返回上一页或清空打印任务等
} else if (res.tapIndex === 'back') { // 如果用户选择返回上一页或清空打印任务等操作,可以在这里执行其他操作,例如刷新页面或清空打印任务等
} else if (res.tapIndex === 'all') { // 如果用户选择全部选项或关闭弹窗框,可以在这里执行其他操作,例如刷新页面或清空打印任务等(此处省略具体代码)
} else if (res.tapIndex === 'none') { // 如果用户没有选择任何选项或关闭弹窗框(此处省略具体代码)
} else if (res.tapIndex === 'dismiss') { // 如果用户选择关闭弹窗框(此处省略具体代码)
} else if (res.tapIndex === 'empty') { // 如果用户选择无操作或关闭弹窗框(此处省略具体代码)随着科技的不断发展,微信小程序已经成为我们生活中不可或缺的一部分,无论是购物、支付还是娱乐,微信小程序都能轻松满足我们的需求,对于微信小程序的一些特殊功能,比如打印文字,我们可能并不太了解,本文将对微信小程序的打印文字功能进行详细介绍,帮助大家更好地利用这一功能。

微信小程序打印文字的基本概念
微信小程序的打印文字功能,指的是用户可以通过小程序界面,将指定的文字内容发送到打印机进行打印,这一功能需要打印机与小程序进行连接,并且打印机需要支持相应的打印协议。
微信小程序打印文字的实现步骤
1、连接打印机
我们需要将打印机与手机进行连接,这通常可以通过蓝牙或Wi-Fi等方式实现,在连接打印机之前,我们需要确保打印机处于可被搜索状态,并且其固件版本与小程序的要求相匹配。
2、打开微信小程序
连接打印机后,我们需要打开微信小程序,在小程序界面,我们可以找到相应的打印文字功能入口。
3、输入打印内容
在打印文字功能界面,我们可以输入需要打印的文字内容,根据小程序的要求,可能需要输入特定的格式或内容。
4、选择打印机
输入打印内容后,我们需要选择连接的打印机进行打印,小程序通常会列出所有已连接的打印机设备,供用户进行选择。

5、开始打印
选择打印机后,我们可以点击开始打印按钮,等待打印完成,在打印过程中,我们可以随时取消打印或查看打印进度。
6、完成打印
打印完成后,我们可以从打印机中取出打印好的纸张,纸张上就会呈现出我们输入的文字内容。
微信小程序打印文字的应用场景
1、购物凭证
在购物过程中,我们可能需要打印一些购物凭证,如发票、收据等,通过微信小程序的打印文字功能,我们可以轻松实现这一需求,避免手写或拍照的不便。
2、身份证明
在某些特定场景下,如办理酒店入住、购买车票等,我们需要出示身份证明,通过打印身份证上的文字信息,我们可以快速完成身份验证,提高办事效率。
3、紧急通知

在紧急情况下,如突发疫情、紧急会议等,我们可能需要快速打印一些重要通知或文件,微信小程序的打印文字功能可以帮助我们迅速完成这一任务,确保信息的及时传递。
微信小程序打印文字的注意事项
1、打印内容需合法合规
在使用微信小程序打印文字时,我们需要确保输入的文字内容合法合规,不含有任何违法、违规或敏感信息,这是保证打印过程顺利进行的重要前提。
2、打印机需保持在线状态
为了确保打印过程的顺利进行,我们需要保持打印机的在线状态,避免因为打印机故障或网络问题导致打印失败,我们还需要定期检查打印机的墨水量和纸张数量,确保打印材料充足。
3、小程序版本需更新至最新状态
为了确保使用微信小程序打印文字的功能能够正常使用,我们需要将小程序版本更新至最新状态,这可以帮助我们避免一些因版本过旧而导致的问题和故障。
微信小程序的打印文字功能为我们提供了极大的便利性和灵活性,通过不断了解和熟悉这一功能的应用场景和注意事项,我们可以更好地利用这一功能来满足自己的需求。