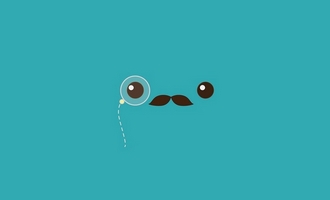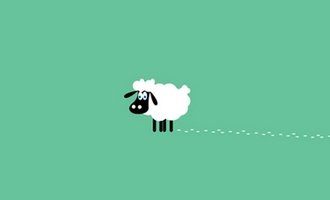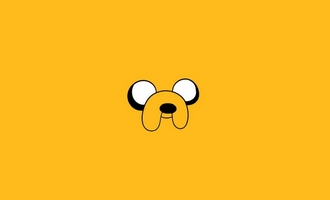今天给各位分享cad如何填充图案的知识,其中也会对cad怎样图案填充进行解释,如果能碰巧解决你现在面临的问题,别忘了关注本站,现在开始吧!
本文目录一览:
如何做CAD自定义填充图案?
下面就告诉大家,怎么用CAD制作自定义填充图案。
1、首先将CAD打开,来到首页,需要有一个要填充的图形,如图所示。
2、之后点击界面上方的【绘图】选项,如图所示。
3、然后在弹出来的选项卡中,点击【图案填充】选项,如图所示。
4、然后会弹出来一个窗口,点击右侧的【添加拾取点】,如图所示。
5、然后在图形区域内点击一下,选中填充区域,如图所示。
6、然后会回到这个窗口,在里面点击图案后面的按钮,在里面点击【自定义】,在里面填充图案,也可以选择其它选项的图案,如图所示。
7、最后在里面点击【确定】按钮,图像就可以制作填充自定义图案,如图所示。

cad如何把已有图案进行填充
1、启动填充命令的方法,有三个途径
- “绘图”工具栏 -“填充”命令图标
- “绘图”菜单 - “图案填充”命令
- 命令栏里面直接输入命令“HATCH”并回车
图案填充命令启动
2、跳出窗口“图案填充及渐变色”,包含两个插页-图案填充,渐变色
我们主要介绍图案填充,渐变色因为与填充功能大体相当,最后我们稍微花些篇幅来介绍。
让我们逐个梳理下“图案填充”每个设置和输入栏的功能。第一个命令栏组是“类型和图案”。
3、点击第一个“类型”的下拉选框,滑出三个选项 - 预定义,用户定义和自定义。
预定义是CAD提供的填充图案,保存在acadiso.pat文件内。
用户定义是用户自己编写的填充图案,保存在acadiso.pat文件内。
自定义是用户自己编写的填充图案,保存在其他pat文件内(放到支持路径下)。
4、既然能够自定义填充图案,那让我们赶紧来体验一下吧。
其实我一直都对Autodesk公司提供的填充图案有小小不满。其中一个问题就是没有提供钢筋混凝土的填充图案。一般建筑制图要求的钢筋混凝土填充图案应该如附图所示,混凝土加斜线(钢筋)。所以我每次填充钢筋截面,都要填充两次,而且斜线的比例不合适,还要调整,很麻烦。
5、趁着这个介绍自定义填充图案的机会,我来把“钢筋混凝土”填充样式定义好,一面让大家熟悉如何自定义填充图案,另一方面为我以后的制图效率提高创造有利条件。
CAD所有的支持文件都放到了系统盘内,我们通过使用*.pat搜索系统盘,很快就找到了两个文件。我们一般使用的是acadiso.pat。双击打开它
6、文档打开是不是有点眼熟?和线型定义的文件很类似。需要了解线型定义的朋友,请移步我的经验引用。
根据文档提示,用户自定义填充样式推荐放在最后。我们将文档向下滑,找到混凝土的填充定义(因为我们要制作的钢筋混凝土,可以在这个定义上修改,省很多事儿),选中并复制。
33AUTOCAD如何自定义普通线型
7、移动到文档的底部,将刚才复制的内容粘贴进来。
- 修改填充名字。(自由发挥)
- 在定义主体内容里面加上一行“45, 0,0, 0,10”(这就是代表钢筋的45度斜线)
- 定义文件底部至少有一个空行,否则定义不生效。
好了,重启CAD,是不是看到你定义的填充样式已经在列表里面了?
AUTOCAD填充命令技巧 (一)
AUTOCAD填充命令技巧 (一)
8、填充定义的主体格式
AA, BB,BB, CC,DD, EE,FF ......
AA-直线角度
BB-起点坐标
CC-沿直线长方向偏移量
DD-沿直线垂直方向偏移量
EE-如果为虚线的话,才涉及到这个值,为直线长度
FF-线段间的间隔。
好了,掌握这些,你可以自由定义你想要的填充样式了。
CAD中如何填充图形?
浩辰CAD中填充图形的操作步骤:
1、在浩辰CAD中打开图纸后,命令行输入CAD填充快捷键命令:HATCH,按回车键确认。
2、执行命令后即可进入【图案填充和渐变色】对话框,在其中设置填充的类型、图案和颜色等,设置完成后选择添加边界方式。
3、浩辰CAD软件中边界添加方式有两种,分别为拾取点和选择对象。
(1)拾取内部点
(2)选择对象
4、选取好要填充的图形后,双击回车键或空格键即可完成填充。
cad填充图案怎么添加
这里分享下在cad填充图案添加的方法。
1、首先鼠标右键点击CAD桌面快捷方式,在下拉列表中选择【打开文件所在的位置】。
2、在CAD安装目录下找到【Support】文件夹双击打开。
3、打开刚刚新建的文件夹,将准备好的填充图案文件复制粘贴到该文件夹下。
4、接着点击上方地址栏,全选复制地址备用。
5、打开CAD,命令行输入【OP】打开选项对话框,选择【文件】--【支持文件搜索路径】。
6、点击【添加】将刚刚复制的地址粘贴进来,到这里自定义填充图案已经添加完成了。
cad如何填充图案的介绍就聊到这里吧,感谢你花时间阅读本站内容,更多关于cad怎样图案填充、cad如何填充图案的信息别忘了在本站进行查找喔。