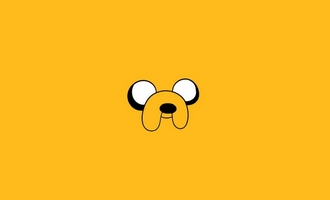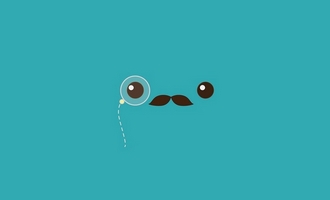1、1点击我的电脑,点击鼠标右键,选择管理项2打开后选择磁盘管理项如何给电脑硬盘分区 3接下来,选择你需要分割的盘点击鼠标右键,选择压缩卷这一步是为了腾出可分割空间用的4输入需要腾出的空间大小,可;可通过以下步骤进行压缩卷的分区分盘操作在进行操作前,请做好个人数据备份1鼠标点击桌面左下角,或者按WIN+C,出现下图弹窗2按K键或者用鼠标点选磁盘管理K,出现下图窗口3右击C盘选择压缩卷4耐心;当我们买了一个新硬盘之后,在使用之前都会对它进行分区,但是新硬盘如何分区?很多人不会,所以今天快启动小编就跟大家分享一下新硬盘分区的四种详细方法,希望能帮到大家需要说明的是,目前常见分区格式有GPT和MBR两种。
2、1首先需要进入系统的磁盘管理界面进行分区,在电脑桌面右击我的电脑,选择管理,2在弹出的计算机管理界面选择磁盘管理3在磁盘管理界面,可以看到电脑硬盘的分区情况,4然后选择需要分区的磁盘,点击鼠标。
3、1首先进入系统的磁盘管理,右击“我的电脑”,选择“管理”2在弹出的窗口左边点击“磁盘管理”3就可以看到电脑分区情况选择一个剩余空间较为充裕的盘符,右击它,在弹出来的右键菜单中选择“压缩卷”4在;第六步,然后选择卷的的大小,接着点击下一步第七步,继续点击下一步第八步,给你新建的卷起名字,然后点击下一步第九步,点击完成,之后,就可以看到刚刚分好的区了硬盘分区是指将硬盘的整体存储空间划分成;电脑硬盘分区步骤1首先,对着计算机图标击右键,选择“管理”2在接下来弹出的界面中,点击选择“存储”,然后进入“磁盘管理”工具3接下来的步骤中,将是很简单的操作首先,得确认自己哪一个分区的空间比较大;步骤3 输入希望分出的容量大小 注意,如果是系统盘的话,应该留下至少50GB的容量确定容量后,点击“压缩”,完成后会看到分区列表中增加了一块未分区的自由空间这里要注意因为Windows 系统按照1024MB=1GB计算,而硬盘;越多分区,也就有更多不同的地方,可以将文件的性质区分得更细,按照更为细分的性质,存储在不同的地方以管理文件但太多分区就成了麻烦对于某些操作系统而言,硬盘必须分区后才能使用,否则不能被识别;如上图,找到扩展分区,打开该工具,使用扩大分区的两个选择,扩展系统分区和扩展其他分区,这里我们默认点击下一步即可如果您想扩展其他分区容量的话则可以使用第二个工具,扩展其他硬盘的分区提示这里指的分区从硬盘。

4、2 9 在磁盘管理界面,我们可以看到电脑硬盘的分区情况,然后选择需要分区的磁盘,点击鼠标右键,选择压缩卷3 9 系统会弹出压缩磁盘大小的界面,此界面有四个空间大小值,第一个是磁盘的总大小,第二个是磁盘可用;5出现可用压缩空间大小 6如果把可用空间大小全部压缩则C盘就太小了,现在我们准备压缩300GB为D盘,所以我们填写300GB*1024=,这里在基础上多加10MB或者20MB,是为了防止满打满算的被分区表占去了空间。

5、第一步 打开磁盘管理磁盘分区是系统自带功能,很简单首先,我们在“此电脑”上右键点击,选择“管理”,然后在“计算机管理”窗口的左侧列表中选择“磁盘管理”在Windows 10中也可以右键点击开始菜单,直接选择“磁盘管理”;分区步骤1将制作好的u深度u盘启动盘插入电脑接口,开机按快捷键进入主菜单界面,选择“02U深度WIN8 PE标准版新机器”,2进入到pe系统后,点击桌面左下角的“开始”菜单,在弹出的菜单中选择“硬盘分区;分区电脑图解5 6右击绿色磁盘,右击选择“新建简单卷”分区电脑图解6 7然后点击下一步,默认设置就可以了电脑如何分区电脑图解7 8接着就可以看到刚刚新建的磁盘已经可以正常使用了硬盘电脑图解8 第二种分区工具。