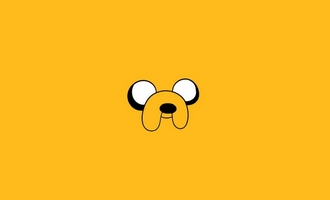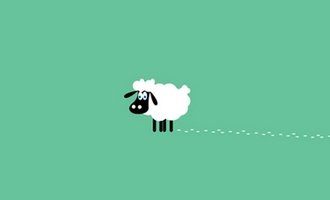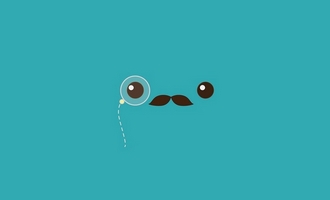本篇文章给大家谈谈电脑如何连接蓝牙,以及电脑如何连接蓝牙键盘对应的知识点,希望对各位有所帮助,不要忘了收藏本站喔。
本文目录一览:
- 1、电脑怎么打开蓝牙?
- 2、电脑怎么连接蓝牙啊?
- 3、台式电脑怎么连蓝牙
- 4、怎样在电脑上连蓝牙
- 5、电脑怎么连接蓝牙?
电脑怎么打开蓝牙?
连接步骤如下:
1、点击开始,打开设置。
2、选择 设备 选项。
3、将蓝牙的开关设置到开的位置。
4、点击添加设备,可以搜索到周围的可连接的蓝牙设备。
5,点选想要连接的蓝牙设备。
6,核实PIN码,点击 连接,配对。
配对成功。
电脑怎么连接蓝牙啊?
电脑与蓝牙装置之间使用的无线讯号较容易受到干扰,建议将蓝牙装置靠近电脑,且之间没有任何对象隔离,以达到良好的联机环境。
1. 确认Windows设定开启蓝牙功能
a. 点选[开始](1),并点击[设置](2)。
b. 点选[设备](3),并确认[蓝牙]功能是否开启(4)。
2. 确认您的笔记本电脑具有蓝牙功能并已启用装置
a. 于[开始]点击鼠标右键(1),并点选[设备管理器](2)。
b. 于[设备管理器]中,寻找装置类型是否有[蓝牙](3)。
**小提醒: 若没有显示[蓝牙],表示您的笔记本电脑不支持蓝牙功能。若有[蓝牙],请继续以下步骤。
c. 点击[蓝牙]装置类型旁边的三角形(4)。若是蓝牙图示上有[箭头标示](5),表示蓝牙功能未启用,于[英特尔(R) 无线 Bluetooth(R)]点击鼠标右键,并点选[启用设备](6)。
**小提醒: 型号不同的笔记本电脑蓝牙装置的名称可能会有不同。**
3. 检查蓝牙驱动程序是否有更新
a. 开启[设备管理器],于蓝牙装置[英特尔(R) 无线 Bluetooth(R)]点击鼠标右键(1),并点选[更新驱动程序](2)。
**小提醒: 型号不同的笔记本电脑蓝牙装置的名称可能会有不同。 由于需透过网络搜寻更新,请确保您所在的区域有可用的网络并将笔记本电脑连上因特网。**
b. 点选[自动搜寻更新的驱动程序软件](3)。
c. 此时笔记本电脑将开始自动在线搜寻并安装驱动程序。
d. 若是没有更新可用或自动更新驱动程序后,问题仍然存在,请点击[关闭](4)并继续以下步骤。
4. 卸载蓝牙驱动程序,并于官网下载驱动程序及安装
**小提醒: 相同型号笔记本电脑的蓝牙装置可能有不同的厂商名称,请正确记录厂商名称以利后续于官网下载相对应的驱动程序。**
此范例图片中的蓝牙装置厂商为[英特尔(Intel)]。
a. 开启[设备管理器],于蓝牙装置[英特尔(R) 无线 Bluetooth(R)]点击鼠标右键(1),并点选[卸载设备](2)。
b. 勾选[删除此设备的驱动程序软件](3),并点选[卸载](4)。
c. 于官网下载蓝牙驱动程序并安装。进一步了解如何搜寻与下载驱动程序。
**小提醒: 请找到与您笔记本电脑蓝牙装置相对应的厂商驱动程序,此范例厂商为[英特尔(Intel)]。**
d. 安装完成后,请重新启动计算机并尝试配对蓝牙装置。
台式电脑怎么连蓝牙
台式电脑连蓝牙方法:
工具/原料:华为台式电脑商务版、win10系统。
方法/步骤:
1、打开左下角开始,点击“设置”。
2、在设置中,点击“蓝牙和其他设备”。
3、打开“蓝牙”并且把需要连接设备的蓝牙打开。
4、在上方点击“添加蓝牙或其他设备”。
5、选择需要连接的设备并点击,等待连接成功即可。

怎样在电脑上连蓝牙
1、在系统自带Cortana中输入任何想要找的东西,这里我们搜索【蓝牙】,就会看到【蓝牙设置】,选中并点开;
2、打开之后发现,蓝牙默认是开着的,当然了,若是您的系统是关闭的,请用鼠标点到右边位置,打开蓝牙之后,电脑会自动搜索区域内的蓝牙设备,这里也显示了我们的蓝牙耳机型号;
3、找到您的蓝牙耳机设备,会有【配对】选项,并点击;
4、接下来电脑会自动进行跟蓝牙耳机进行配对过程。
配对成功的话,就会在蓝牙耳机这里显示【已连接】(如下图)
连接成功之后,您手机里面播放音乐或者做其他有声音输出的动作,声音都会透过耳机传出来!
我们就可以享受美妙的音乐了……
当然您也可以从系统下看到目前我们的音源输出是什么设备:
电脑怎么连接蓝牙?
连接步骤如下:
1、点击开始,打开设置。
2、选择 设备 选项。
3、将蓝牙的开关设置到开的位置。
4、点击添加设备,可以搜索到周围的可连接的蓝牙设备。
5,点选想要连接的蓝牙设备。
6,核实PIN码,点击 连接,配对。
配对成功。
电脑如何连接蓝牙的介绍就聊到这里吧,感谢你花时间阅读本站内容,更多关于电脑如何连接蓝牙键盘、电脑如何连接蓝牙的信息别忘了在本站进行查找喔。