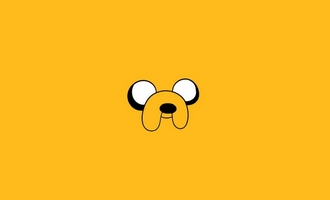1、演示电脑超微 X8DAL Main Server Chassis 电脑操作系统Windows 10 专业版 64位操作系统 1首先右击鼠标单击个性化,如下图所示2单击显示,如下图所示3选择更改显示器设置,如下图所示4选择连接到投影仪。
2、近年来,随着投影仪的广泛普及,越来越多的消费者步入了“投影时代”,将其投影功能运用到生活的各个方面下面,小编生活慢慢涞将教你如何连接计算机和投影仪,并轻松方便地将笔记本电脑的图像输出到投影仪方法一使用HDMI。
3、需要将电脑屏幕分享给工作人员进行同步观看,讲解等但是很多人并不清楚如何去操作,接下来的教程将解决这个问题,给大家带来日常办公的便利Windows系统操作步骤1准来备一个连接线,分别插在电脑和投影仪上面。
4、3在电脑和投影仪连接之后,投影仪会弹出弹窗检测到HDMI信号,是否将信号源切换到HDMI信号,点击确认切换即可4win10系统下按Win+P组合键,弹出投影选框,可以选择复制拓展仅第二屏幕仅投影有画面三种。
5、笔记本电脑和投影仪的连接方法第一步首先将投影仪相应的视频输入接口和笔记本电脑相应的视频输出接口连接起来,将两个接口连接起来以后,看投影仪上是否出现了笔记本 电脑桌 面的画面,如果屏幕上出现笔记本电脑相应的画面。

6、1直接把电脑主机与投影仪连接,不用显示器此种连接方法最好在打开电脑之前先打开投影仪并设置信号源为“电脑”2用分屏器连接也就是购买一个一分二的分屏器,信号输入接口连接主机,两个信号输出接口分别连接显示。
7、第一步台式机电脑连接投影仪的方法有两种,一种是投影机连接电脑显卡主机接口,再将电脑显示器的VGA线连接到投影仪的输出接口这种条件必须投影仪有VGA OUT接口另一种就是买个1分2的VGA分频器,分频器连接电脑显卡。
8、2使用HDMI高清线将投影仪连接到笔记本电脑3投影仪切换为HDMI输入源4在电脑上会出现仅电脑屏幕拓展复制或仅第二屏幕四种投影方式,选择一种投影方式即可连接成功摘要电脑怎么连接投影仪提问您好,很高兴。
9、扩展 你将在两个屏幕上看到所有内容,并且你可以在两个屏幕之间拖动和移动项目仅第二屏幕 你将在连接的屏幕上看到所有内容 另一个屏幕将不显示3,如果你的电脑和投影仪均支持 Miracast,请按Windows 徽标键+ P。
10、有线的方法,就是利用平时充电的数据线将手机和电脑连接起来然后,在手机设置中打开开发者选项和USB调试然后,手机上面会出现一个弹窗,点击信任电脑连接就可以啦。

11、上面这些,一定要在显卡驱动正确安全情况下的,你的问题好多人都有的,去官方下载驱动,要选择完全安装驱动安装,找个会电脑的6投影机和笔记本常见问题 1连接后,投影画面闪动,字体闪动 解决换条线,电脑和投影机电源。
12、以上就是投影仪如何连接电脑的设置了,其实整体看下来还是非常麻烦的但也并非所有的投影操作都如此复杂,其实连接电脑多半是为了传输数据或者在开始时使用PPT进行解说一个U盘就能够搞定的事情不用如此复杂,就以我。
13、准备好一条VGA线,分别连接投影仪和电脑,连接好后把投影仪信号源设置为“电脑”就可以显示电脑画面了,然后依次点击开始菜单所有程序附件,找到并点击连接到投影仪,在弹出的窗口中选择复制即可连接。
14、桌面会跳出投影仪相关设置选项,选择“复制”,并点击“确定”设置完成后,一般电脑的分辨率都会自动适配投影仪,以便输出的画面可以达到效果三连接方法 台式机电脑连接投影仪的方法有两种,一种是投影机连接电脑显卡接口。
15、第一步插入笔记本电脑和投影机的电源线第二步将视频线分别连接到电脑和投影仪上当然,插入功放的音频电缆第三步打开投影仪的电源开关,右边会有一个电源灯当然,电脑必须打开 第四步当以上仪器都准备好后。
16、下面就教大家如何将电脑和投影仪进行连接,简单方便地将笔记本电脑的图像输出到投影仪上方法一使用HDMI高清线连接 准备工作投影仪一台以当贝F1为例,含遥控器电源适配器笔记本电脑一台HDMI高清线一根 步骤一。
17、以极米投影仪为例,具体的操作方法和步骤如下1第一步,将HDMI电缆连接到计算机,如下图所示,然后进入下一步2其次,完成上述步骤后,将HDMI电缆的另一端连接到极米投影仪的HDMI接口,如下图所示,然后进入下一步。