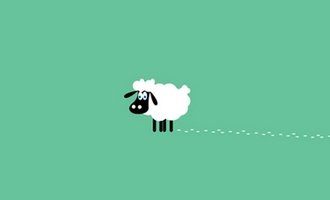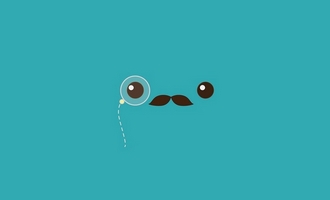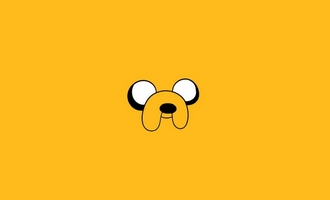1、2弹出“高级共享”对话框,选中“共享此文件夹”复选框,在“共享名”文本框中输入要共享的文件夹名称,也可以保留原文件夹的名称,然后设置“将同时共享的用户数量限制为”,这里将其设置为“10”,如果要修改共享文件夹;电脑设置共享文件的方法,先点击左下角开始按钮,打开设置,然后点击网络与Internet图标,选择右侧共享选项,最后点击启用网络发现即可;在我们的日常工作中,有时候会需要共享文件夹,那么办公室电脑怎么设置共享文件夹呢让我们来一起学习一下吧,鼠标右键点击要共享的文件夹,选择属性,在弹出的窗口中选择共享,再选中共享或高级共享,高级;有小伙伴希望我们提供一些如何在电脑上共享文件的操作方法,还有不会的小伙伴,一起学起来哦跟着下面的方法一起学起来吧具体方法如下1首先,我们右击我们想要共享的文件夹,弹出的界面,我们点击属性2弹出的界面;共享文件夹设置如下工具电脑1首先打开电脑,在说明中鼠标双击此电脑打开,如下图所示2然后在打开的电脑中,选择需要共享文件夹并右键单击,找到授予访问者权限并点击,如下图所示3接着在打开的下拉菜单中。
2、1首先打开电脑,在说明中鼠标双击此电脑打开,如下图所示2然后在打开的电脑中,选择需要共享文件夹并右键单击,找到授予访问者权限并点击,如下图所示3接着在打开的下拉菜单中,选择并点击特定用户,如下图所示;2 选择属性请点击输入图片描述 3 在工具栏选择共享,然后点击下边红框的额共享4 选择要对象,然后点击确定请点击输入图片描述 5 点击红框内的内容即可这就是如何设置共享文件夹的方法,请大家;1鼠标右击一下你要设置共享的资料夹,点“属性”2再点一下“共享”就进入共享设置窗口,点一下“高级共享”3先勾选好,要求共享,再编写好共享名,再点“权限”,可以看到权限内只有E4这里教如何添加用户及权限;可以通过windows自带的用户设置来设置共享文件夹不同访问用户的权限,具体操作如下1右键点击计算机,在弹出的菜单中选中管理2在服务器管理器中依次点击配置本地用户和组3选中用户,然后在右侧窗口。
3、3,鼠标放在建立好的共享文件夹上面,单击右键选择“属性”4,然后在出现的窗口中选择“共享”5,再选中共享或者高级共享,这里以高级共享为例子,高级共享可以设置自定义权限 6,选中后在出现的窗口中设置共享文件名,注释等;鼠标放在建立好的共享文件夹上面,单击右键选择“属性”然后在出现的窗口中选择“共享”再选中共享或者高级共享,这里以高级共享为例子,高级共享可以设置自定义权限选中后在出现的窗口中设置共享文件名,注释等,先点击;选中用户,点击权限级别的下拉箭头,可设置读读写权限,或是删除该用户请点击输入图片描述 点击共享按钮,完成共享用户的添加,即创建了共享文件夹请点击输入图片描述 总结 1新建文件夹2右键选择共享;属性,如图所示2在弹出来的属性窗口中,点击共享选项,选中共享此文件夹,然后进行权限设置,点击应用确定,如图所示3点击应用确定,如图所示4设置共享完成,如图所示。

4、您好,方法 右键单击文件夹点击“属性”菜单点击“共享”选项卡点击“共享”按钮选择设置可以共享的用户点击右下角“共享”按钮就可以了;”然后在弹出来的启用文件向导中选择“只启用文件向导”确定,之后在点击“在网络上共享这个文件夹”即可 家中两台电脑如何设置共享文件夹1首先把两台电脑设置成相同的工作组名我的电脑属性计算机名更改 2两台电脑都添加。
5、Win10设置共享文件夹后就不用在像拷贝复制文件夹又慢又麻烦,在Win10系统下设置共享文件夹可以又快又方便,那么Win10在哪里设置共享文件夹,下面我就在Win10系统里来设置共享文件夹1双击Win10系统桌面上的这台电脑。