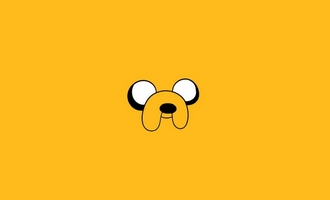1、word可以根据标题自动生成目录,快来看看怎么操纵吧1首先在打开的文档主页面中,使用标题样式标识标题文本2然后点击引用目录3接着在打开的下拉选项中,选择自动目录,点击插入目录4这时可以看到。
2、关闭”按钮5点击“引用”选项,再将鼠标定位在需要生成目录的位置,点击菜单栏中的“引用”选项6点击“目录”选项,接着点击下方的“目录”选项7选择并生成目录,最后在智能目录中选择合适的目录即可自动生成。

3、自动生成在编辑文档的时候,目录有时是必不可少的一项,但在实际情况当中,很多使用者不知道怎样使用word中的目录自动生成的功能,而是自己在首页手动编制,结果常常因为后面格式或者字体的调整,使得目录与正文出现差距调出。
4、Word文档有一个自动生成目录功能,内容比较长的Word文档插入目录后,就可以按住Ctrl再点击目录跳到对应的内容页面1首先打开一个分多个章节的Word文档按住Ctrl选中多个一级标题,在开始选项卡中设为“标题1”2按住。
5、第八步选中三级标题的内容第九步点击上方标题三按钮第十步将鼠标光圈点击至大标题的前面第十一步点击上方的引用选项第十二步点击目录按钮第十三步选用自动目录,点击右侧生成目录即可。
6、大四的同学们,现在肯定都在忙着交毕业作品,写毕业论文可是怎么让word自动生成目录,这却让大家头疼,那么多页文档,总不可能自己手动添加吧今天我就以word 2010为例,和大家分享word如何自动生成以及设置更新目录的方法。
7、word自动生成目录方法一1点右下方的大纲视图按钮,切换到大纲视图2光标停在某个第一级标题上,左上角的下拉框拉开,选1级同样,光标停在某个第二级标题上,下拉框中选2级这样,把整个文档的结构给标注出来。
8、在引用里面选择目录,把设置弄好之后,自动编制目录提示要想有好看的目录,那么提前把文件中各段的格式设置好是前提步骤一自动生成目录准备大概索引 1要想让word自动生成目录,就得先建立系统能认识的大纲索引。
9、接着将鼠标移到空白页上,点击菜单栏上的引用目录,选择里面的自动目录,这样页面上就会自动生成目录了,然后自己调整一下文字大小和居中格式,目录就会变得很好看了1给大家补充一下如何制作2级和多级的。
10、1打开需要插入目录的文档2点击 视图大纲3在大纲视图下面,选中要设置为一级标题的 标题,选择 1级 ,如图所示4设置完一级标题之后,再逐一设置二级三级标题等,方法步骤同上,设置完成后,关闭大纲视图。

11、自动生成文章目录的操作一设置标题格式 1选中文章中的所有一级标题2在“格式”工具栏的左端,“样式”列表中单击“标题1”仿照步骤12设置二三级标题格式为标题2标题3二自动生成目录 1把光标定位到。